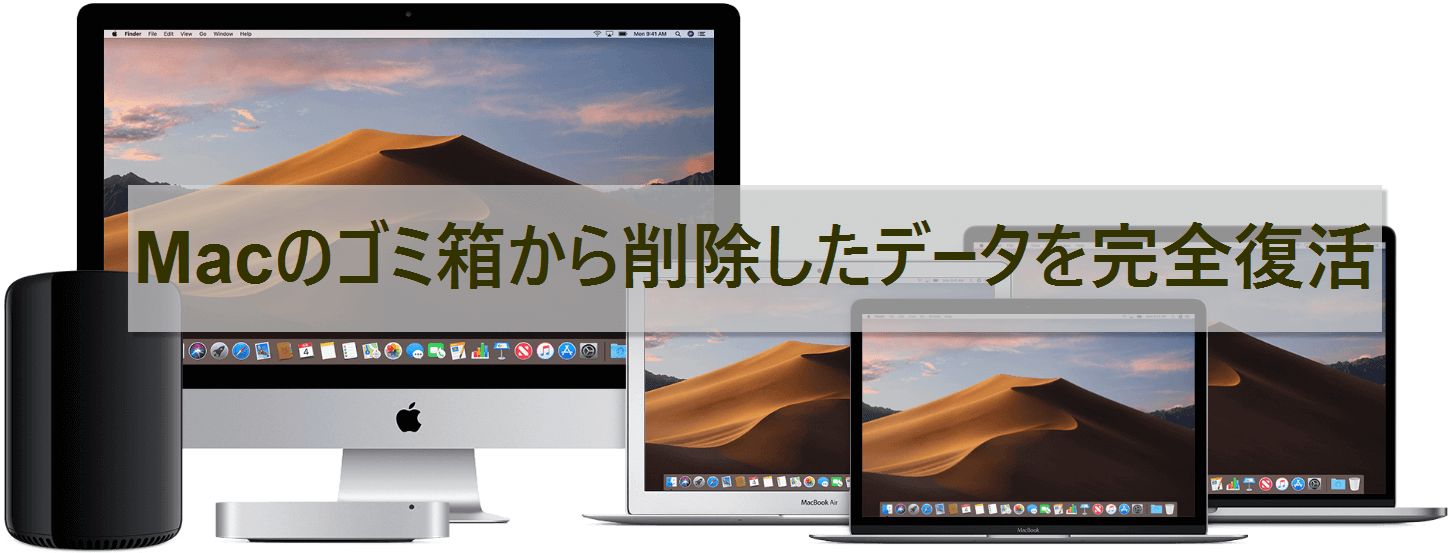どうも、ひで(@hidetoshitwitt )です。
誤操作、マシントラブル、ウィルス感染など。まさかのトラブルでMacやSDカード、USBメモリなどに保存していた大切なファイルを紛失!?
そんな時の頼みの綱がデータ復元ソフト。
 ひで
ひでデータ復元ソフト!? なんだか凄そうだけど、難しそう・・
本記事で紹介する「EaseUS Data Recovery Wizard for Mac」は簡単操作で初心者さんでも安心して使える人気のデータ復元ソフトです。






復元できるデータはMacで扱うほぼすべての記憶媒体やファイル形式に対応。
初めての方でも直感的に扱えるシンプルUI。3ステップの簡単操作でデータ復元という安心感。
さらに・・・



数百枚程度の写真位ならすべて無料で取り戻してくれる♪
機能や使用感、価格の面でも初心者さんに優しいファイル復元ソフトです。
本記事では「EaseUS Data Recovery Wizard for Mac」の機能や特徴、実際に使用する様子などをわかりやすくレビューします。
\ まずは無料版で! /
レビュー|EaseUS Data Recovery Wizard for Macはここに注目


結論|Data Recovery Wizard for Macとは?
- これって何?:直感的なUIとスキャン&プレビュー&復元の3ステップの簡単操作でなくしたファイルを救出できる初心者さんにもおすすめのMac用データ復元ソフト。
- 誰におすすめ?:操作簡単なデータ復元ソフトをお探しのMacユーザーさん/できるだけコストをかけたくない方 など
- 製品の良いところ:シンプルUI&簡単操作/多彩な記憶媒体やファイル形式に対応/2GBまでのデータは無料で復元可能
- 製品の注意点:1ヶ月間ライセンスはコスパ低め(まずは無料版から)
- どこで買える?:EaseUS 製品ページ
ここでは以下のポイントから「EaseUS Data Recovery Wizard for Mac」の機能や魅力に迫ります。
また、本記事の記載内容は主に有料ライセンス版である「Data Recovery Wizard for Mac Pro」の使用体験に基づいています。
- 機能・できること
- 幅広い対応力
- 使い方(復元方法)
- 無料でも復元オッケー
- 仕様・動作環境
機能|Data Recovery Wizardができること


初めてでも安心な簡単操作が魅力の「EaseUS Data Recovery Wizard for Mac」。
一方、紛失ファイルの復元だけでなく、不調なMacの起動ディスクの作成やディスクバックアップなど、より高度な機能を備える点も見逃せないポイントです。












- 選択したディスクからファイルを復元
- SD/TFカードからファイルを復元
- iCloudやiPhone、iPad、Macから削除された同期ファイルの復元
- 起動できないMacからデータを復元
- 破損、再生できない動画を修復
- バックアップイメージファイルの作成とファイルの復元
- macOSインストーラーの作成 など



本記事ではSDカードからのファイル復元を試します♪
幅広い対応力


多彩な対応デバイスやファイル形式などへの幅広い対応力も「EaseUS Data Recovery Wizard for Mac」を使用するメリットです。
Macに対応するほぼすべてのHDD、SDDドライブやメモリカードなどの記録デバイスへの対応。
また、以下に記載する画像やマルチメディア、ドキュメント、メール、アーカイブなど様々な形式のファイルのリカバリーにも対応しています。
| 写真ファイル | JPG/JPEG, TIFF/TIF, PNG, BMP, GIF,PSD, CRW, CR2, NEF, ORF, RAF,SR2, MRW, DCR, DNG, WMF, RAW,SWF, SVG, RAF, DWG など |
| 音声ファイル | AlF/AIFF, M4A, MP3, WAV.WMA, APE, MID/MIDI, OGG,AAC、RealAudio、VQFなど |
| 動画フィアル | AVI, MOV. MP4, MAV, 3GP,3G2, WMV, MKV, ASF. FLV.SWF, MPG, RM/RMVB, MPEG など |
| 文書ファイル | DOC/DOCX、XLS/XLSX、PPT/PPTX、PDF、CWK、HTML/HTM、INDD、EPSなど |
| その他 | Outlook、Outlook Expressなどのローカルメール(PST, DBX, EMLXなど)、圧縮ファイル(ZIP, RAR, SIT, ISOなど)、exeファイルなど |



実用上、ほぼすべてのファイル形式に対応だね!
使い方|シンプルUIで簡単操作


そして、これらの復元機能を初めての方でも簡単操作で扱えることこそが本製品の最大のメリット。
「EaseUS Data Recovery Wizard for Mac」なら、たった3つの簡単操作で失ったファイルを取り戻せます。
- 紛失場所を選択
- 1クリックでスキャン開始
- 紛失データのプレビューと復元



復元を実行する様子はこのあと詳しく紹介します♪
ライセンス|無料でファイル復元も


さらに、「EaseUS Data Recovery Wizard for Mac」は無料版のままでもファイルの復元まで実行可能。これも初心者さんには嬉しいポイント。
この手のソフトは、復元可能かどうかのスキャン&チェックまでしかできないことが多い印象です。



復元するなら「続きは有料で!」だねー
最大2GBまでとデータ容量の制限はあるものの、写真ファイルの復元位であれば多くの方にとっては充分なレベルでしょう。



無料版でもここまでできるのはちょっと驚きです♪
その他、無料版、有料版の機能やサービスの違いなどは以下の製品ページで確認してください。
\ まずは無料版を試してみる♪ /
仕様・動作環境
| ブランド | EaseUS |
| 製品名称 | EaseUS Data Recovery Wizard for Mac |
| ファイルシステム | APFS、 HFS+、HFS X、FAT (FAT16/FAT32)、exFAT、NTFS |
| CPU | 1 GHz〜 |
| ディスク空き容量 | 32MB〜 |
| 対応OS | macOS 15.0、macOS 14.0、macOS 13.0、macOS Big Sur、macOS 10.15、10.14 (Mojave)、Mac OS High Sierra、Mac OS Sierra、Mac OS X 10.11 (El Capitan)、Mac OS X 10.10 (Yosemite)、10.9 (Mavericks) |
| エディション | Free/Pro/Technician |
| ライセンス | 1ヶ月間/1年間/永久 |
| 備考 | 無料のバージョンアップデート/30日間の返金保証/24時間対応の技術サポート |
使い方|SDカードから削除した写真を復元してみた


初めての方でも拍子抜けするくらい簡単に扱える。これが「EaseUS Data Recovery Wizard for Mac」のメリットです。



万が一のトラブルでも落ち着いて、そして、安心して挑戦を♪
ここではSDカードから削除された画像ファイルを実際に復元する流れを紹介します。
データ復元の手順


今回は2枚の画像データが残ったSDカードから、すでに失われたデータの復旧を試します。


大まかな手順は次の3ステップ。
- 復元する保存場所を選択
- スキャンの実行
- 復元ファイルの選択
それでは詳しく解説します。
「EaseUS Data Recovery Wizard for Mac」のメイン画面から復元するデータが保存されたSDカードを選択します。


Macに接続されるデスクやパーテションなどが多数の場合は左メニュー「SDカード」から目的のボリュームを選択します。


元の保存場所を選択したら、「失われたファイルを検索」をクリック。選択したデスクのスキャンが開始されます。


「EaseUS Data Recovery Wizard for Mac」にてデスク内のスキャンが実行されます。


スキャンの完了を待ちます。
上記の画像では1時間を超える残り時間が表示されていますが、今回は約20分で完了しました。


今回のSDカードからは64枚の画像ファイルを含む80のファイルがスキャンされました。
プレビュー画面にて復元したいファイルを選択し、「復元」をクリック。


上記では7枚の写真を選択しています。
続いて「保存先」を選択肢、「保存」をクリック。


削除した写真の復元に成功です。


SDカードの中身と復元した写真。





拍子抜けするくらいに簡単な操作で大切な写真を取り戻すことができました♪
たった3ステップの簡単操作で誰でも安心して扱える。そんなシンプルな手順、理解してもらえたのではないでしょうか。
今回はSDカードの例を紹介しましたが、もちろん他の記録メディアでも上記同様。その使い方はシンプルそのものです。
ぜひ、以下のページもチェックしてみてください。
補足|プレビューでのソート


大量にスキャンされたデータファイルの中からお探しのファイルを見つけ出す際にはソート機能を使用するのが便利です。
ファイルを保存していた場所(パス)がわかる場合は「パス」からファイルを探します。


パスが分からない場合はファイルの種類から絞り込むと良いでしょう。





ファイル名やその一部がわかるなら「フィルタ」から探すのが手っ取り早いです♪


ライセンス|Data Recovery Wizard for Mac Pro


写真や文書ファイルなど紛失データの復元(最大2GBまで)なら無料版でも充分です。
ですが、より大容量のファイルの復元や起動しないMacからの復元などより高度な機能を使用したいなら、有料ライセンスである「Data Recovery Wizard for Mac Pro」(Pro版)へのアップデートがおすすめです。
用途に応じて選択してください。





失ったファイルの復元だけなら、まずは無料版からで大丈夫!
まとめ|EaseUS Data Recovery Wizard for Macのメリット・デメリット


本記事では驚くほどの簡単操作で、失ったファイルやデータを取り戻すことができる無料のデータ復元ソフト「EaseUS Data Recovery Wizard for Mac」をレビューしました。



まさかのトラブルの際にも安心して扱えるおすすめソフト♪


- 3ステップの簡単操作でデータを復元
- シンプルUIで初心者さんでも安心操作
- 実用上、ほぼすべてのファイルに対応
- Macでのほぼすべての記憶媒体に対応
- 無料版でも2GBまでのデータ復元
- 30日間の返金保証(有料版)
- 年中無休の技術サポート(有料版)
- 1ヶ月間ライセンスはコスパ低め
思わぬトラブル!?写真も動画も文書ファイルも。多彩なファイルの復元を初めての方でも直感操作で扱える。



無料版でもしっかり復元できるのは安心感を高めるね!
あえてデメリットを挙げるなら、Pro版の「1ヶ月間ライセンス」が少々割高に感じるくらい。(その他のライセンスは妥当な価格かと)
とは言え、用途によっては無料版だけでも事足りる。そんな方も少なく無いはずです。
すでにトラブルに直面した方も、今後に備えようという方も、まずは気軽に無料版から試してみるのをおすすめします。
\ まずは無料版からお試しを♪ /